10 Best Mac Apps for Productivity 202211 min read
I never need to click again, I can maintain hyper-focus, and I’ve become more organized and productive than ever before, all because of Mac apps. The Mac is a good computer, but when you start correctly integrating and using great apps, the Mac becomes a great computer. These apps save me time and make me more efficient and productive.
Here are the 10 best Mac apps for productivity in 2022.
Alfred
Improve your speed of doing anything on the computer, access apps faster, search the internet, and create key binds. This application has 10x my speed of using the Mac, which definitely makes me more productive.
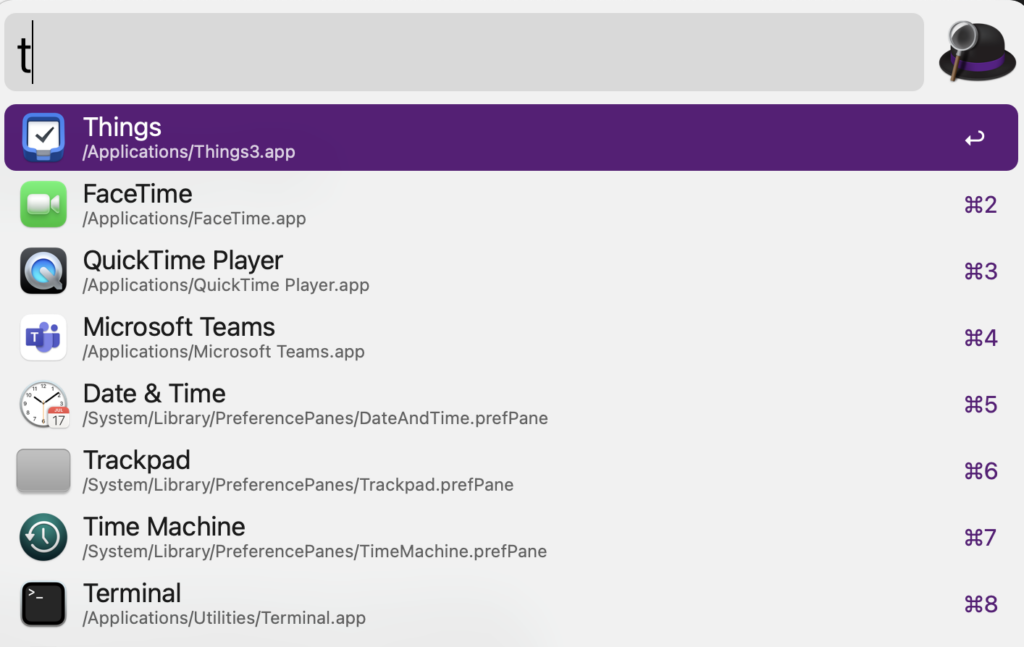
Alfred is a quick search and function application, so you don’t have to open files or applications on your computer manually.
For example, searching for specific applications like Notion or e-mail, it takes me about 3 seconds to scroll down to the application bar, but if I am searching for a file or an app that isn’t in on my bar, it might take me 30 seconds or more to hunt it down. However, if I just use my command “Option-Space,” type in “Not,” then hit “Enter,” I can open up Notion in less than a second.
Saving 2-29 seconds every time I open an application, file, contact, or website search, given the times I access those things, is quickly saving me probably hours per week.
Other quick tips:
- Alt-Enter: Search Google
- Ctrl-Enter: Search with Spotlight
- “Space” before typing in search: search files
- can do various computer actions via typing such as Empty Trash, screensaver, lock, restart, shutdown
- Type in “clipboard,” and you can see your clipboard history
- Create text snippets and expansions (you need the Powerpack, however); for example, I have a standard reply to reject sponsor requests via email or saying I am busy at the hospital and will call back when I’m free.
Focus Timer
The simplest and best Pomodoro timer there is. If you want a Pomodoro timer on your computer, I would use this one.
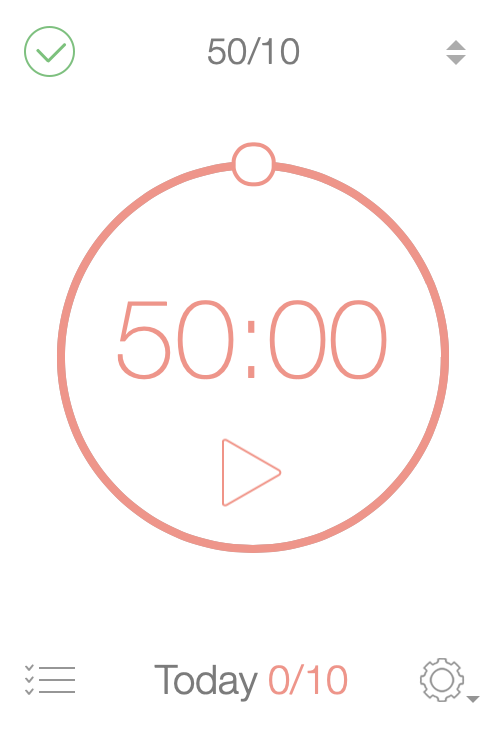
This timer is Highly adjustable, has the ability for goal setting, and has start tone and end tones; those are all you need!
Tips:
- You can do premade sets of study sessions; the only two I use are 25/5 study timers and 50/10 study timers.
- 25/5: 25 minutes study, 5-minute short break, 20-minute long pause, long break after four sessions
- 50/10: 50 minutes study, 10-minute short break, 20-minute long pause, long break after two sessions
Things
Things is the best to-do list that syncs across all of your devices.
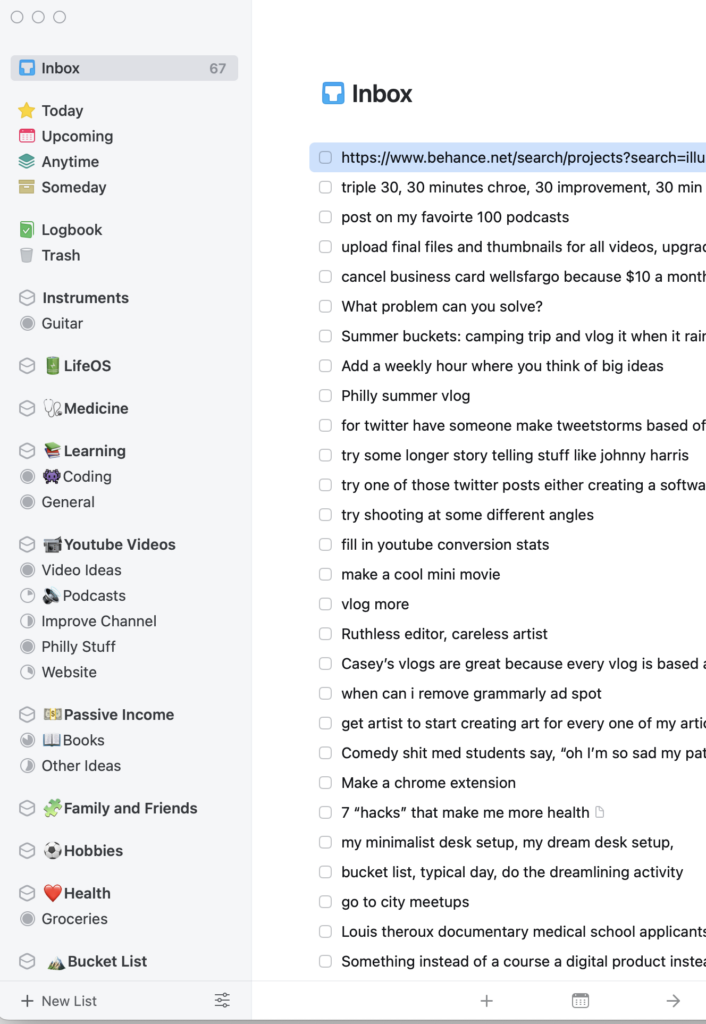
I love Things so much because of trackers, ease of use, reminders, and aesthetic look. I have tried many other to-do apps, including Apple’s built-in reminders app, Todoist, and many others; none stand a chance next to Things.
Some quick tips for using Things better:
- Set a key bind for adding a todo from anywhere on your computer (mine is “Control-Space”)
- Go through the “intro project” to learn how it works
- Add your todos, of literally anything, as the day goes on. At the end of the day, check quickly over the todos to see if there is anything urgent or if you need to set a reminder for something. Then, at the end of the week, go through all your Todos and organize them into categories.
- Use Key-Binds:
- Command-S: add a date
- Command-K: complete
- Command-Shift-M: move/categorize a todo
- Command-Alt-K: cancel a todo
Notion
Notion is the best all-around notes app there is.
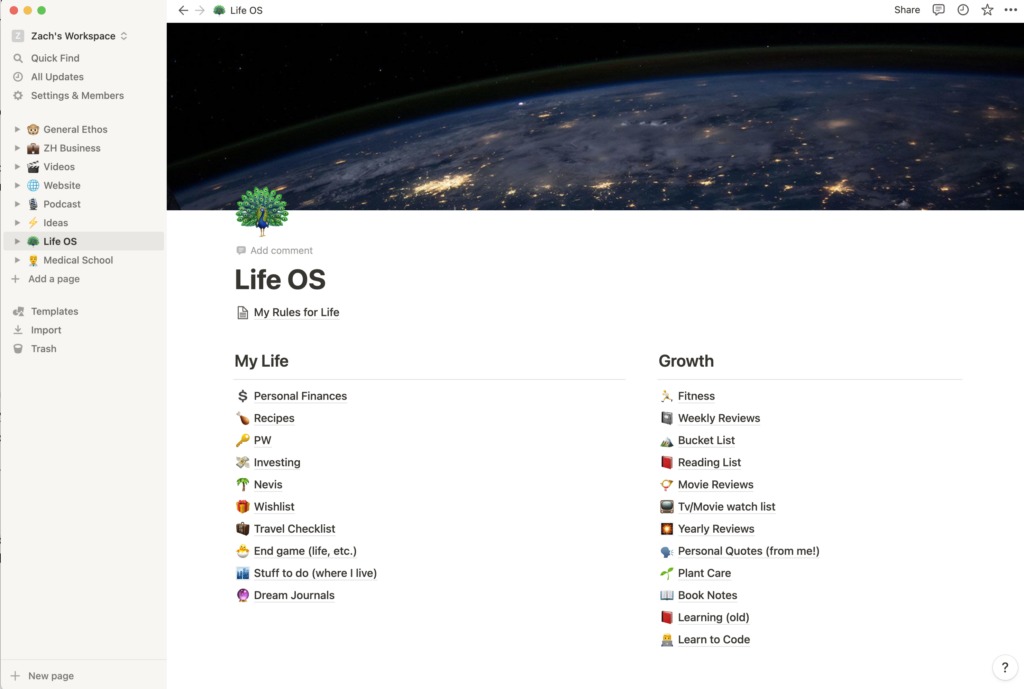
Organize your studying, life, and work with this fantastic application. Warning, it is hard to get a basic understanding and start organizing files with Notion. I strongly suggest checking out Thomas Frank’s videos on Notion because he does a great job guiding people through the beginning.
Otherwise, I intend to make a long video at some point going through my entire Notion setup.
Quick Tips:
- Thomas Frank’s excellent, comprehensive, beginner guide on Notion here: Guide
- The best things on Notion are pages, toggle lists, and tables (in my opinion), so if you want to start somewhere, I will start there.
- Ways to use Notion:
- to-do lists
- calendar
- Note taker for class
- Content Calendar (the way I love to use it)
- Build a Wiki
- Build a standardized page for new projects (I have one from Thomas Frank that I use for every new video I make)
- Share a collaborative timeline to make sure your team is on-time and on-task
- Take notes from books and articles you read
- Budget
- Thousands of other things
Amphetamine
The best “stay awake” application for your computer is to ensure your laptop doesn’t sleep or turn on the screen saver when you are doing a big download, upload, or presentation.
The great thing about Amphetamine is that you don’t just have to set a timer; you can also specify it to run while an app is running, while a file is downloading, or indefinitely.
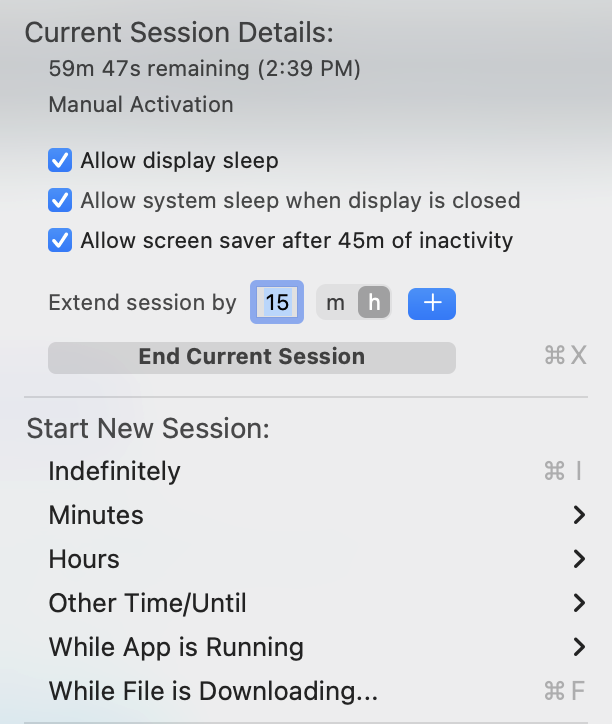
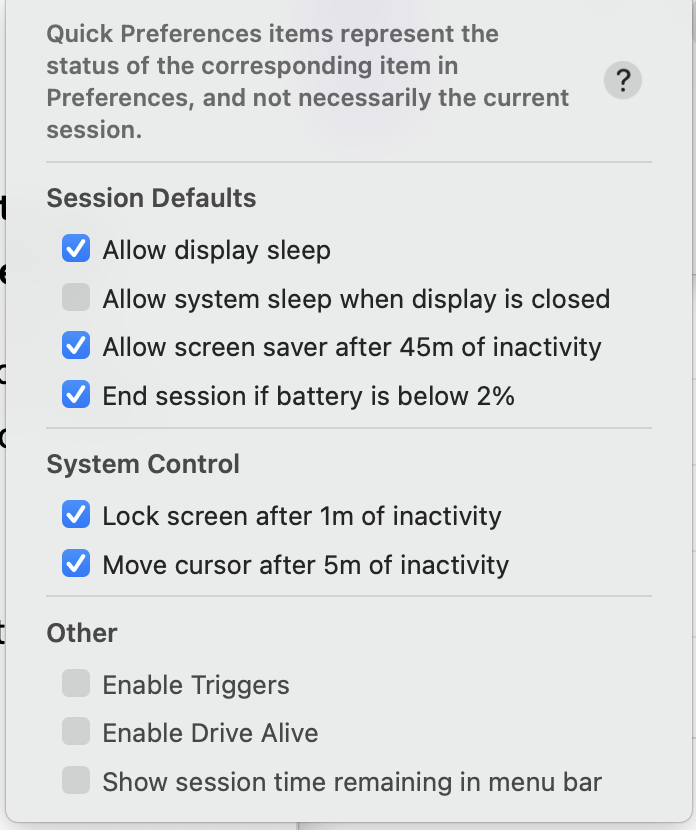
Tips:
- I would enable display sleep and screen saver so if you accidentally leave Amphetamine on; you aren’t wasting battery or “screen burns.” Don’t worry; your file will still download.
- You can also make it automatically lock your screen, turn it off, or move your cursor at regular intervals.
Bartender
Simplify and manage your toolbar on your Mac.
Before:

After:

There are certain annoying things in my toolbar that I don’t want to see. There are certain vital things that I always want to see. There are certain things I want to see at certain times.
Bartender lets me adjust all of these things.
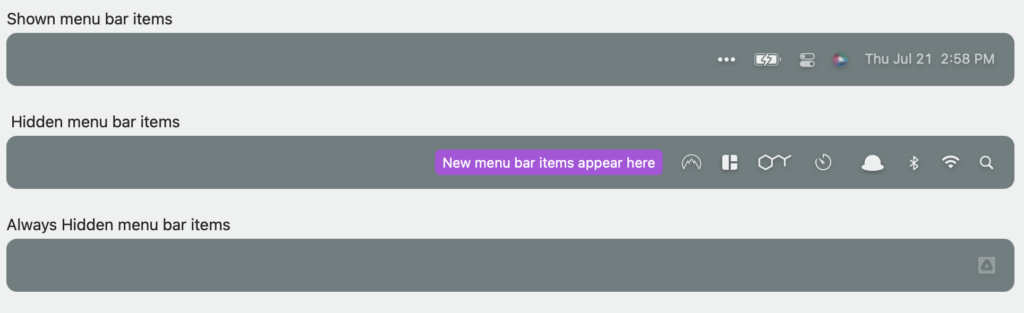
Specifically, I like only my battery to be showing at all times, I like other items to be shown only when I scroll over them, and I like certain menu bar items never to show up.
It may seem silly, but extra items, extra distractions, equal me not being able to get to what I want to get to as quickly as possible. A couple of extra seconds daily compounded over the years adds up to a decent amount of lost time.
Simplicity, speed, and efficacy, that’s why I use Bartender.
Loom
The best way to share screen recordings with people.
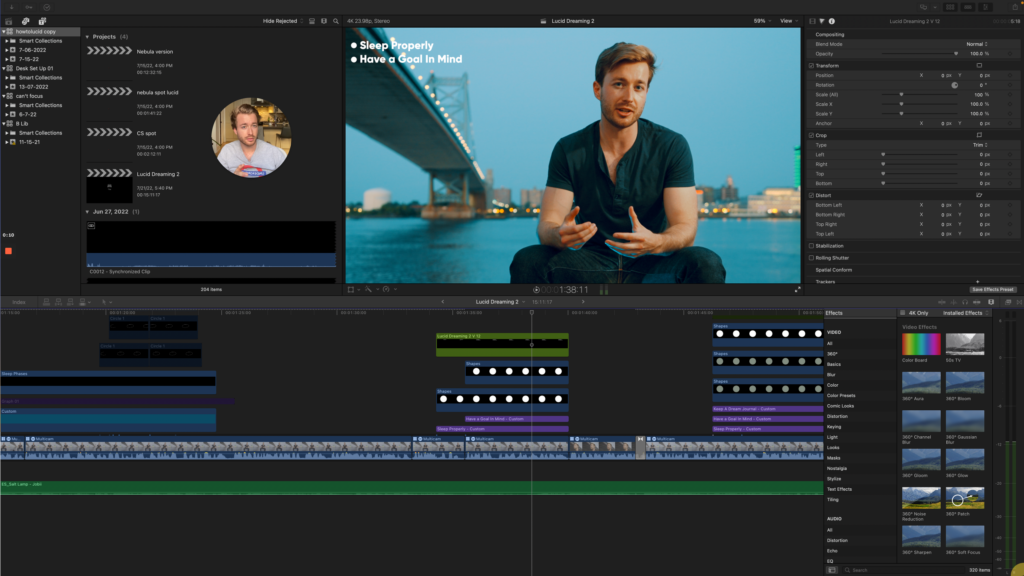
Loom will record the screen and you talking, and you can draw or annotate, pause and play. When you are done recording, it automatically uploads to your web page where you can send colleagues or friends to watch your screen recording and, it’s free!
Recently, as I’ve hired an editor and a few other people on my team, sometimes just emailing or talking on the phone isn’t enough; I need to show them what’s happening. Also, I don’t want to send them hours and hours of a screen recording with only ~10 minutes of actually valuable information. This is where Loom comes in. Also, I can do is pause and play when I want to show certain things and not show certain things.
Tips:
- Make sure your audio works when you record; I look to do a test run.
- Make sure you are recording the right screen if you have multiple screens.
- Keybinds
- Command + Shift + L: Start/Stop recording
- Option + Shift + P: Pause and resume recording
- Advanced Tip: I like to use loom to create Standard Operating Procedures (SOPs), which I have organized on loom and then link to them from a Notion page; that way, if I am showing multiple people something new, I don’t have to send them each the thing numerous times, I can send them to the Notion page which connects to Loom and bam! All done.
Magnet
Instantly resize windows to all fit on one screen.
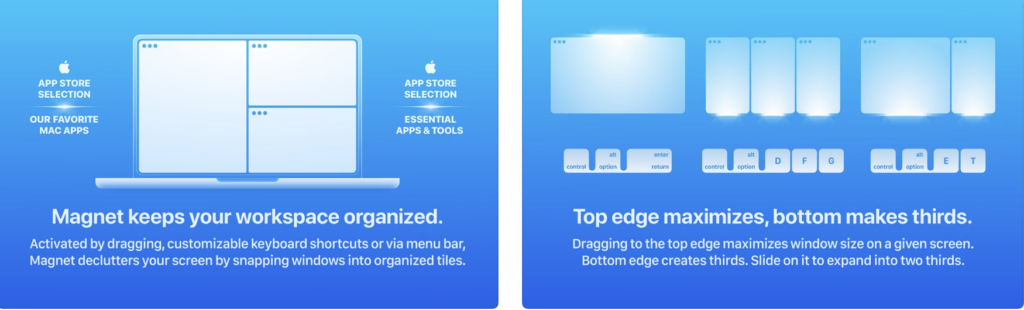
Magnet allows me to rapidly resize windows on my computer for easier viewing. Again, the reason I have this application is very similar to the reason I have many of the other applications listed here. I can do all these things with clicking and dragging, but that adds maybe 10-20 seconds per window when I can do everything I need, exactly correct, in less than a second. Why not use the method that works in less than a second? And usually, it works better too!
I am using Magnet right now to write this post!
Out of the key binds, I like the 50/50 the most, with the occasional 2/3 and 1/3 usage.
- Control + Option + E: Window 2/3 left screen
- Control + Option + E: Window 1/3 right screen
- Control + Option + ←: Window 1/2 left screen
- Control + Option + →: Window 1/2 right screen
Numi Calculator
The Mac built-in calculator sucks. This calculator does not.
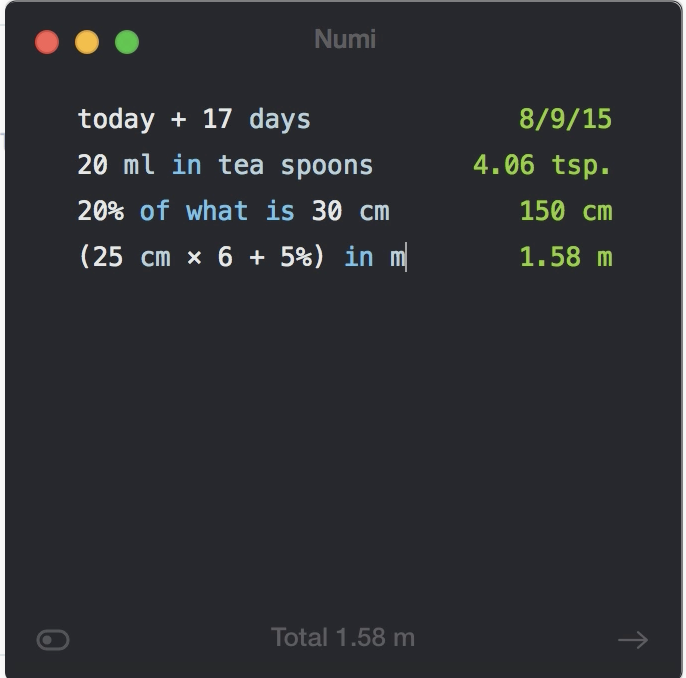
I never need the built-in Mac calculator for calculations that are one or two steps; I simply can use Siri or Alexa for that. However, I sometimes need to add numbers, do percentages, or see things in order; then, I use the Numi calculator because the Mac calculator just isn’t enough.
Some great things you can do with Numi
- For calculations using plain English, you can type words like “Plus,” “inches,” and “percent of”
- When finished with an estimate, you can make more adjustments to it with “sum.”
- You can save a calculation with the “+” button.
- You can name your calculations with “#” at the top of the calculation
- Convert between meters, yards, Fahrenheit, Celsius, feet, inches, and more
Nord VPN
Access Netflix from abroad, disguise your IP address and secure against external attacks with Nord VPN (affiliate link).
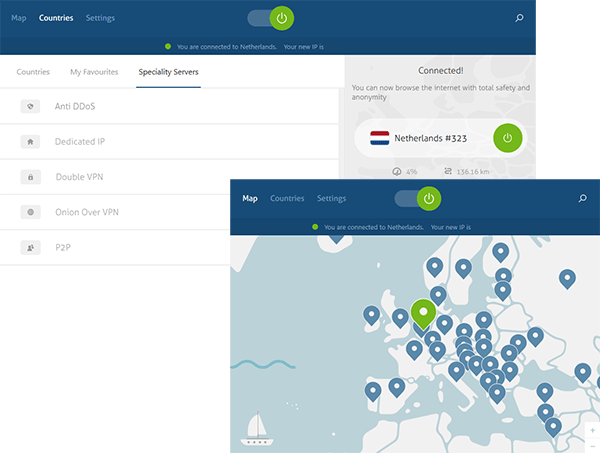
A VPN stands for a “virtual private network,” and all it does is give you a more secure connection to the internet. The main reason to use a VPN is for security, privacy, and accessing streaming services from abroad. Importantly, it’s easy for others to track your internet usage while on public wifi like in the airport or at a coffee shop is pretty easy; a VPN makes that much more difficult by encrypting that information.
I think Nord is the most reliable VPN out there and the most cost-effective. I use Nord VPN whenever I am using public Wi-Fi or when I am abroad and want to watch Netflix or some other streaming service.
Thanks for reading!
-Zach
0 Comments