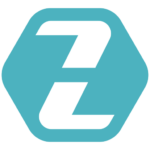The internet is a great place. On it, I have discovered apps that have transformed how I use a Mac. There are apps that I will always install on a new Mac because they make using my Mac so much better.
Here are 19 apps I install on every new Mac.
1. Things
Things is the best to-do list there is that syncs with my phone, iPad, and Mac.
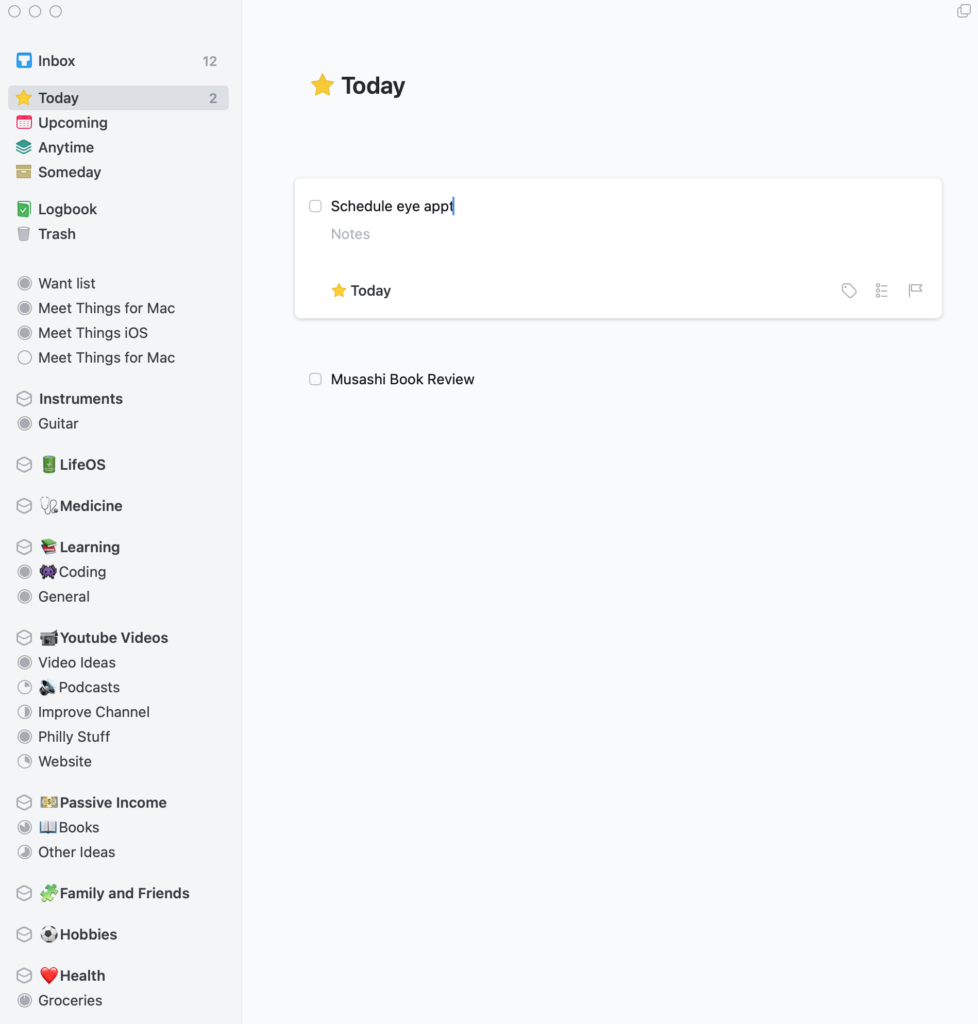
Some of the amazing things about Things:
- Add a To-Do from anywhere on your computer
This is my favorite thing about the Things app, I have a key-bind, so whenever I hit control-space anywhere, it creates a new To-Do!! Like, if I need to review a topic later while doing a flashcard, I just hit control space, and bam!
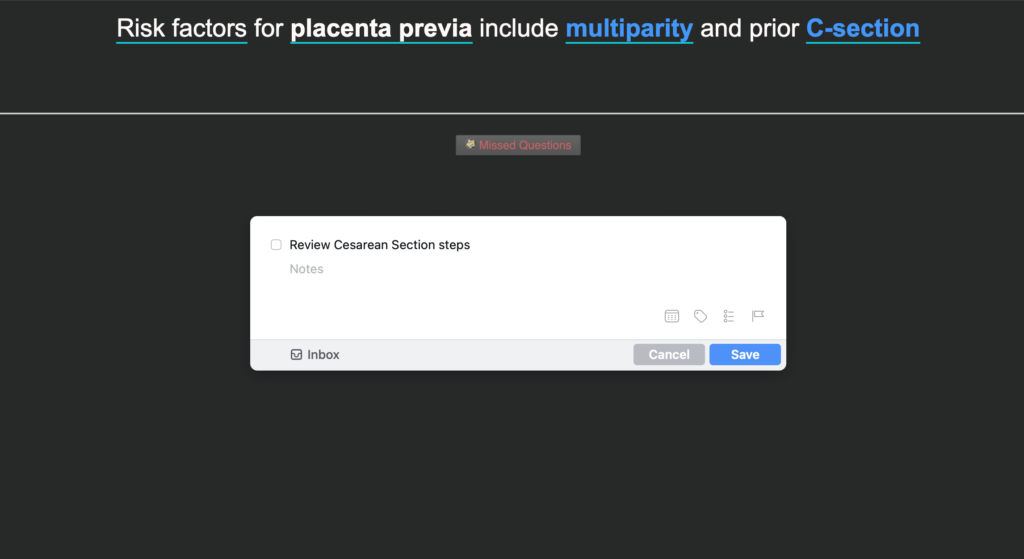
Other things I like:
- Categorization of To-dos (my second favorite feature)
- Scheduling and reminder options
- Drag and drop
- Great Keybinds (space to add a new To-Do, command-S to add a date, command-K to complete, command-shift-M to move a To-Do to a certain list, and command-alt-K to cancel are my most used ones)
- Also, as soon as you start typing, outside of a To-Do is an automatic search.
- You can open new lists in a new window
- It looks terrific
2. Chrome
The best internet browser (sorry, Safari). In my experience, google chrome is safer, faster, and looks better than any other browser.
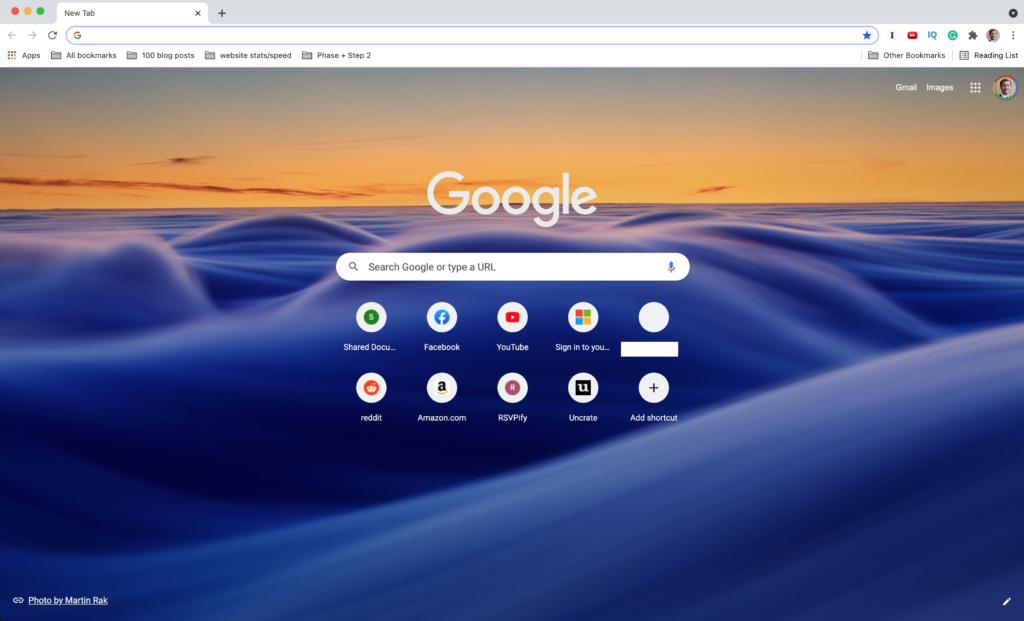
Some great things about Chrome:
- Chrome Extensions (#1 Reason – I know Safari has them, but I’ve had a better experience with Chrome)
- I use Instapaper (read-later app)
- Grammarly
- Video Speed Controller
- A VPN
- Keywords Everywhere
- Syncs across devices
3. Alfred
The productivity god himself, Ali Abdaal, swears by this application, and I have grown to love it over the past year. Instantly find items on your computer, open applications, or empty your trash without ever clicking anything.
Just like I can add a To-Do at any time on my computer with control-space, I can open Alfred with alt-space.
Alt-space (or whatever your desired key bind) will open up a window that you can search in. Each option then has a key-bind automatically assigned to it, so you never have to click anything! Cool right?
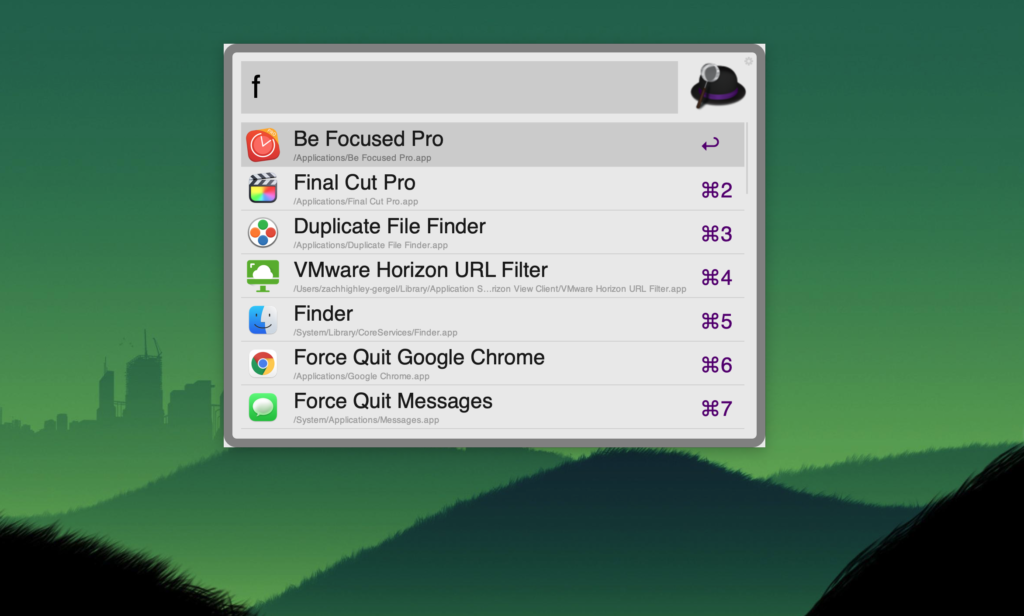
Some other tips for Alfred:
- Hitting space before searching will search your files
- alt-enter will search google
- ctrl-enter will search with spotlight
- Computer actions such as logging out can be typed
- screensaver and enter will start the screensaver
- emptytrash with empty the trash
- lock will lock
- restart will restart
- shutdown will shutdown
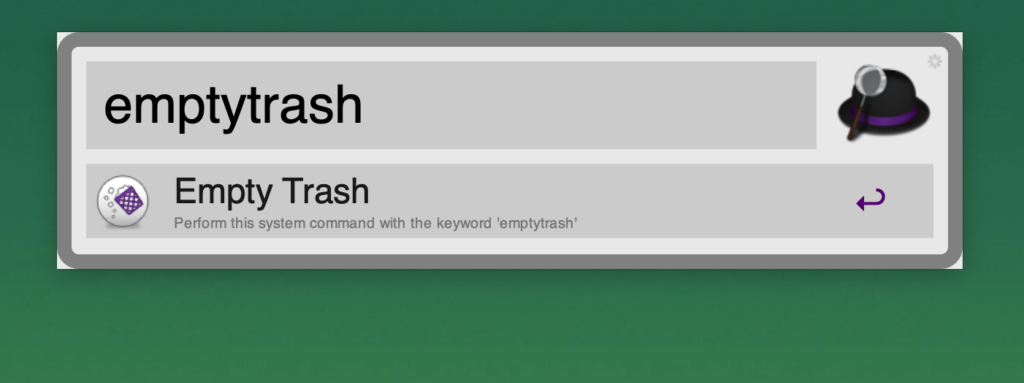
4. Nord VPN
(Affiliate Link Above)
Disguise your IP address, secure against external attacks, and access streaming services from abroad with a VPN.

A VPN, or virtual private network, gives a more secure connection between you and the internet. A VPN is especially beneficial when using public wifi at a coffee shop or airport because that public wifi is easily accessible and viewable. Actions you take on the internet, while on that public wifi, are easy to watch, a VPN gives you access to that same internet, but your actions are encrypted, making tracking those actions much more difficult.
5. Magnet
Snap your windows to half of the screen with a simple drag and drop.
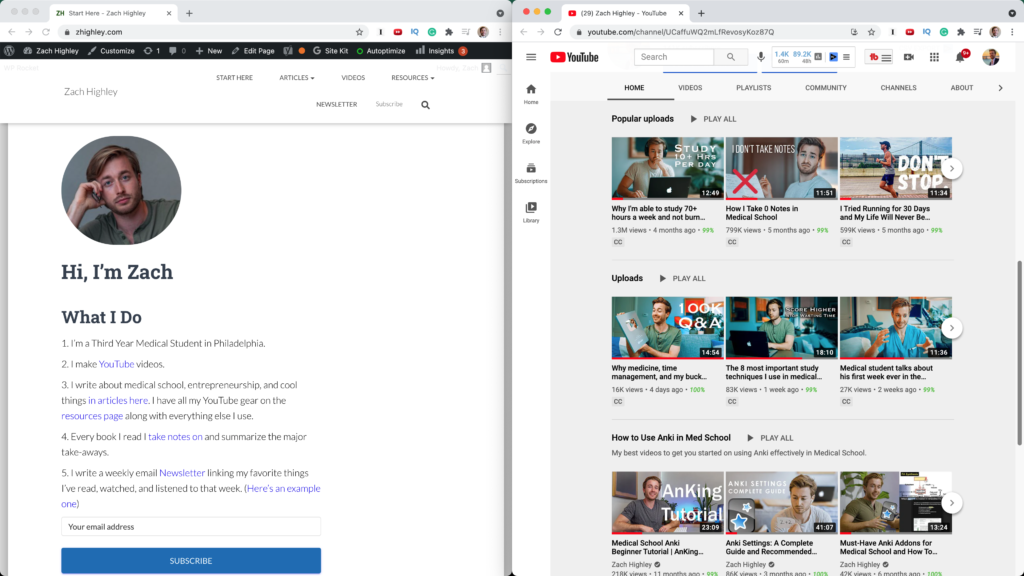
Snapping to half screen is life. If I didn’t have this, I might as well take up creating fire from rubbing two sticks together because I would have returned to the stone age. Especially when you have only one screen, an app like Magnet is essential.
6. Spotify
The best music app there is. Really it is. I haven’t thought about my music service for 10+ years now, thanks to Spotify. Remember when you had to buy your songs from iTunes? Nope.
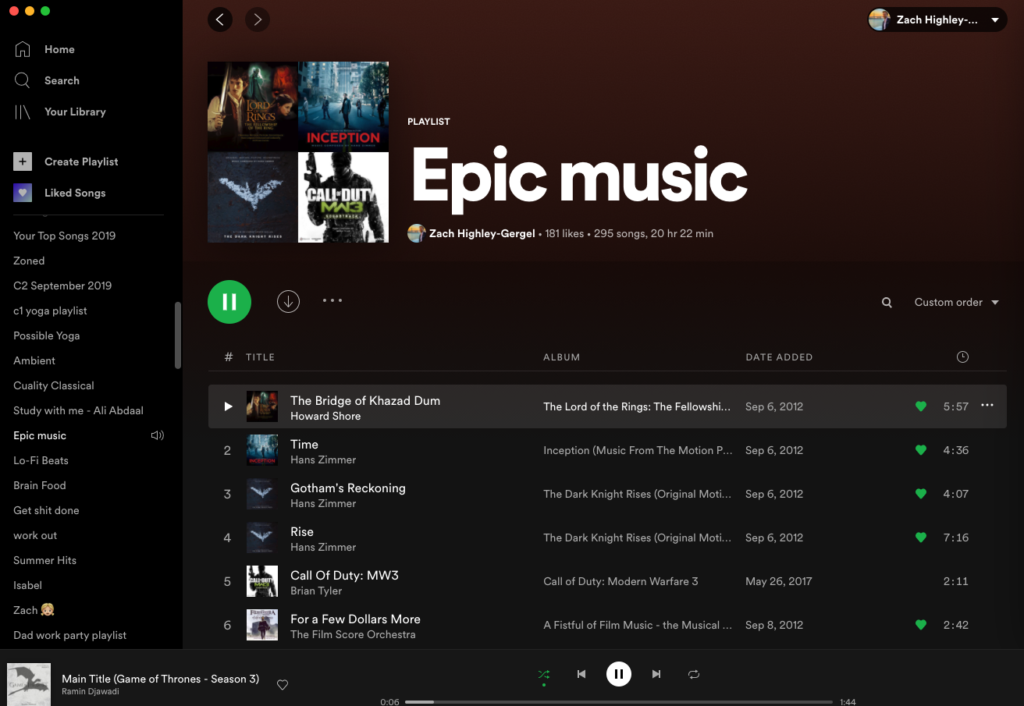
Some of my favorite pre-made playlists from Spotify are:
- Beast Mode (workout playlist)
- Brain Food
- Lo-Fi Beats
7. Anki
Anki is a flashcard application that automates spaced repetition to remember anything and everything. Anki is my most used application. I use it for at least three hours a day.
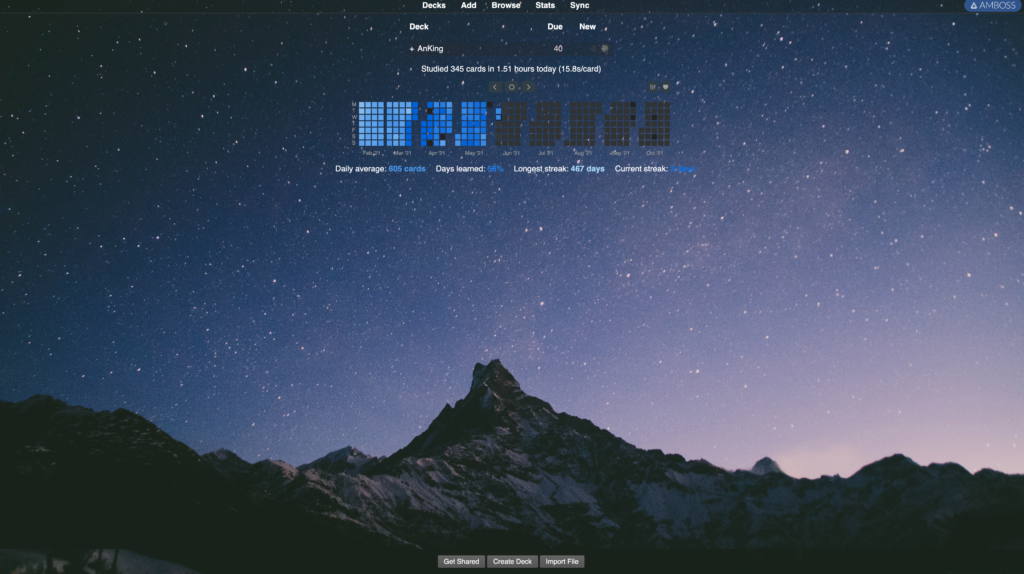
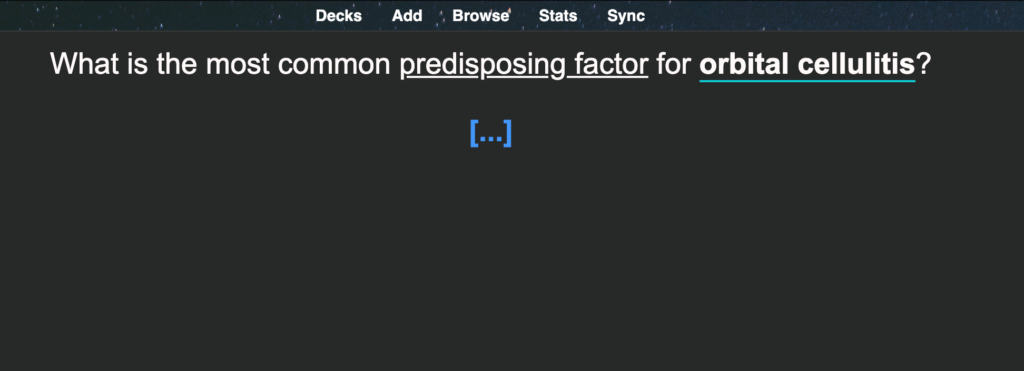
Half of my website and YouTube channel is about Anki. You can check out an intro post for medical school Anki here or general tips for Anki here.
8. Be Focused Timer
Whenever I study or work, I work for a certain amount of time and then take a break for a certain amount of time. This is called the Pomodoro method. This application times out these sessions on my computer with alarms at the end of every session or break.
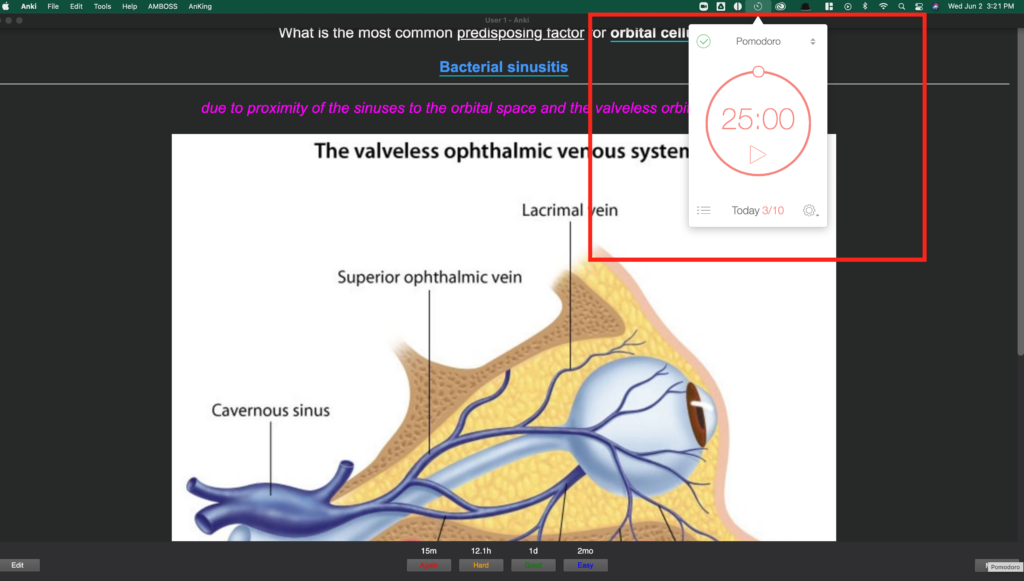
My settings are:
- 25 minutes work → 5 minute break
- 25 minutes work → 5 minute break
- 25 minutes work → 5 minute break
- 25 minutes work → 30 minute break
9. Notion
Organize your school notes, work, and life with Notion. Notion is described as a note-taking application, but it is so much more. You can coordinate with your team, coordinate tasks, write checklists, create algorithms, templates, and more.
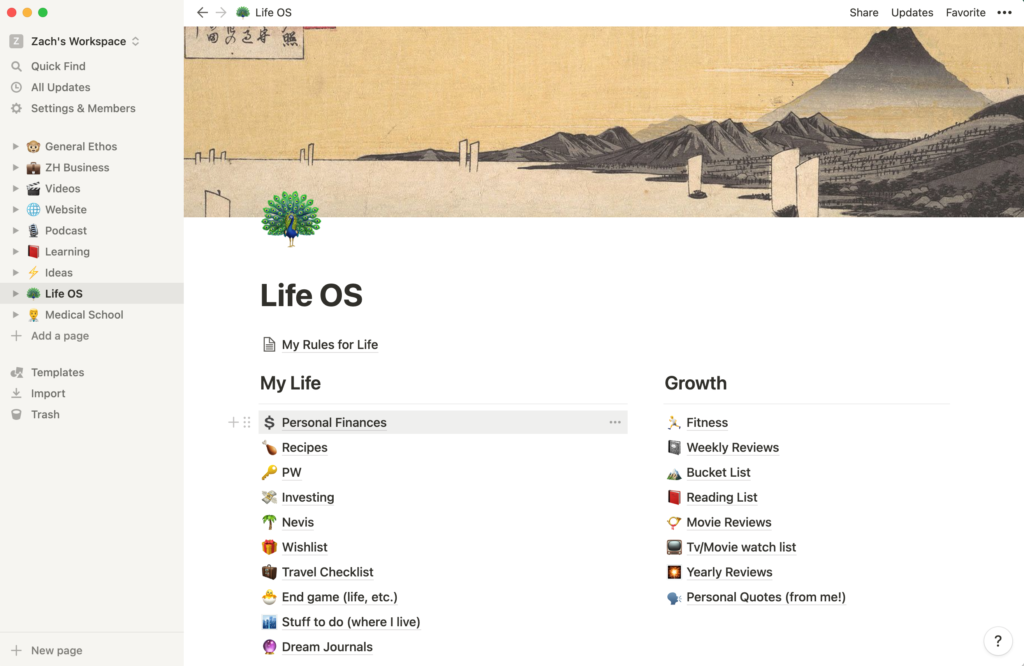
I intend to make a full video and post about how I use Notion because there really is so much. The things I love the most now are organizing my YouTube videos, keeping notes on everything I consume, and tracking my life.
10. Notability
The best note-taking application for hand-written notes. I don’t use this anymore, but if I ever want to write on a PDF or school presentation, I put it in notability. Then I bring out my apple pencil and can write over these documents with the apple pencil.
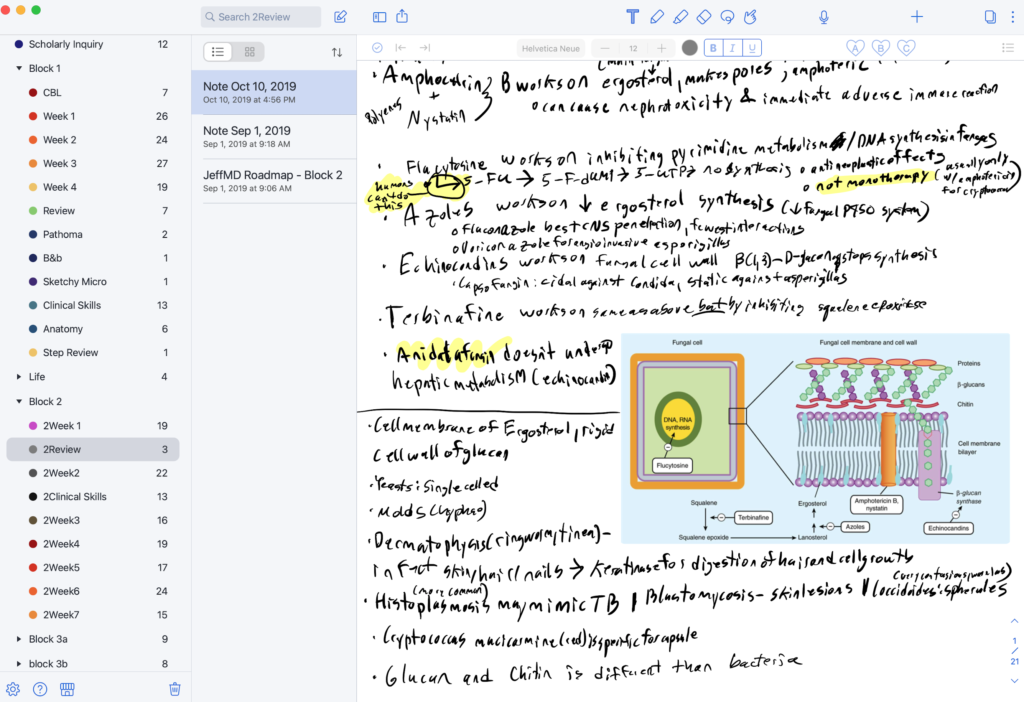
It is easy to organize the different files into different tabs. I still find Notability my favorite place to look at and store PDFs and school documents (for now). I have a feeling I will be transitioning to Notion completely, though, soon.
11. Reeder
Follow all of your favorite blogs on one application. This is where it gets a little annoyingly complicated, so I use software to subscribe to my favorite blogs, which lets me see all of those different posts, and an application that lets me save certain posts to read later.
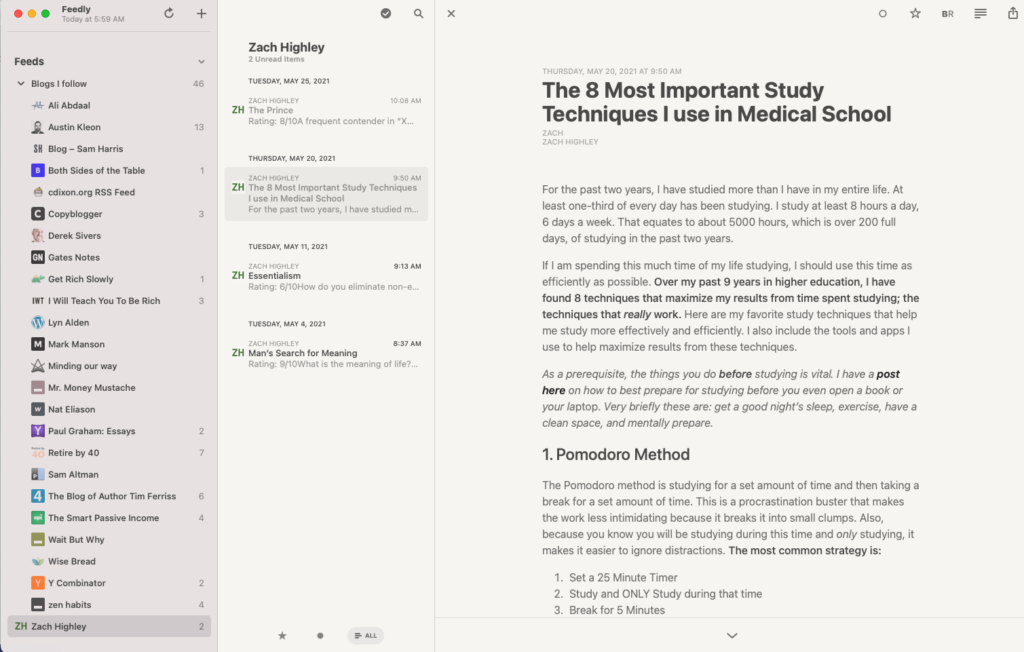
I use Feedly to subscribe to different blogs.
I use Reeder to look at all of those different blog’s postings.
I use Instapaper to “save for later.”
12. Instapaper
Instapaper is clean, simple and downloads the articles you save for later. That means if you pick some articles you like and save them from your desktop, you can view them on your iPad or other synced device while not connected to the internet. I love this because I usually like to collect 10-20 articles I want to read before flights and then have them all set to go on my iPad (recently, I’ve been reading Paul Graham).
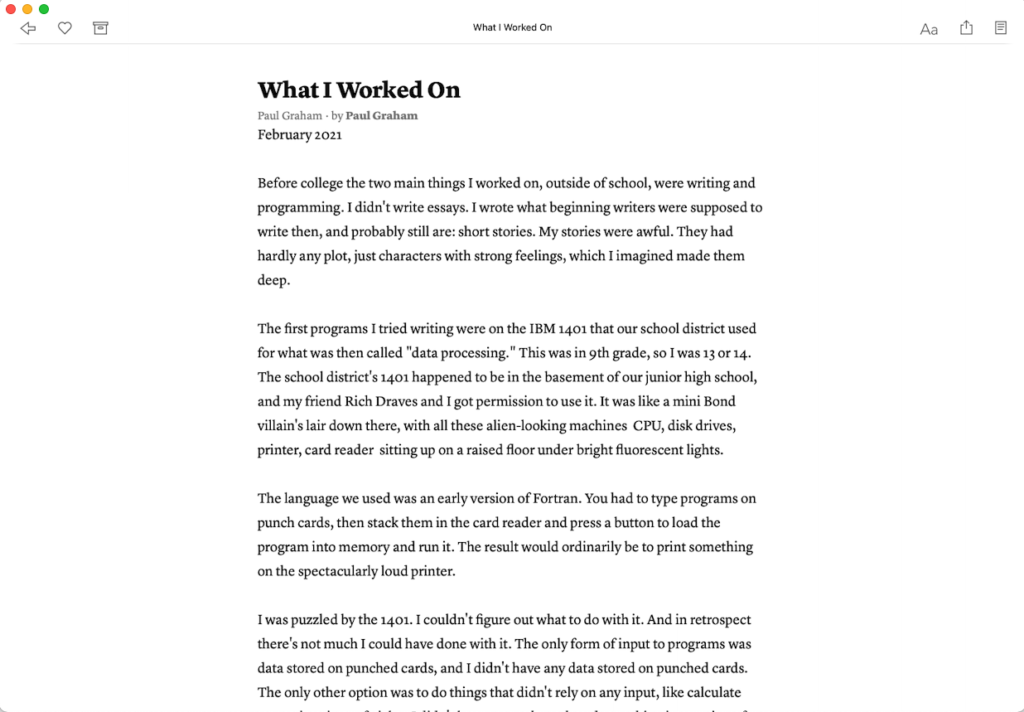
There is also a chrome extension I have so that every time I see an article I want to read later, I just click that, and bam, it’s in my Instapaper.
Also, it seems similar, but it is different than Reeder. Reeder will constantly accumulate articles from the blogs I am subscribed to, while Instapaper will only save articles I personally save.
13. VLC
Play every file type with this media player. Occasionally, especially when transitioning to the new M1 mac, I couldn’t run certain files. I pop those same files into VLC, and they play with no problem.
It’s as simple as drag and drop (I love drag and drop).
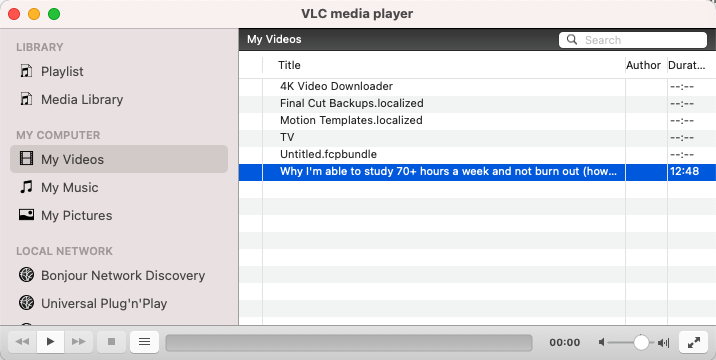
14. Final Cut Pro X
An editing software. Final Cut Pro gets a lot of hate, but I love it. Now I have nothing to compare it to as it’s the only thing I know how to use, but I love it.
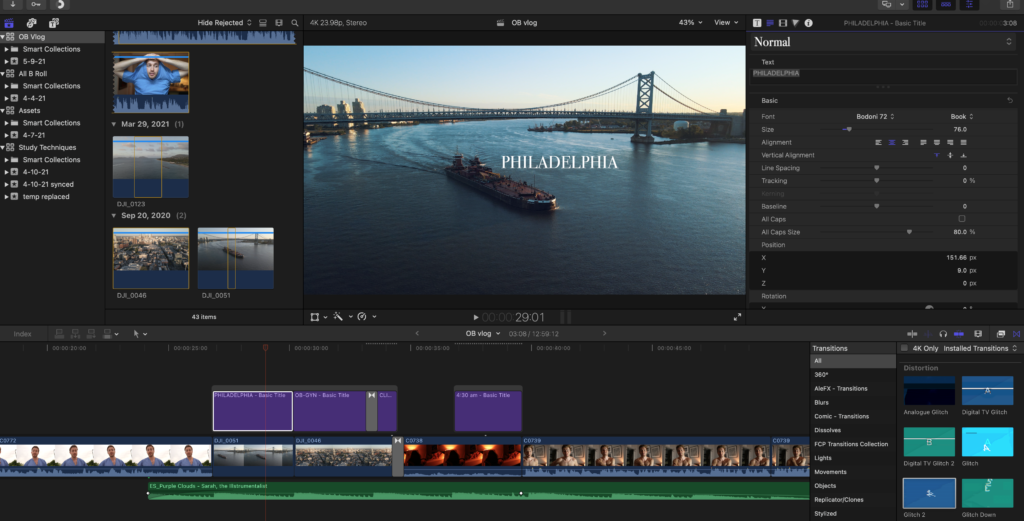
I am still learning with it and I think I will be for a long time, but, for now, using it makes sense to me.
*I intend to come out with a skillshare class in the near future about how I edit with Final Cut Pro.
15. Lightroom
My favorite photo editing software. Now, this is an editing software I really like. I had used Lightroom for a while when I started learning about photography and now use it, combined with Photoshop, for all of my thumbnails and Instagram photos.
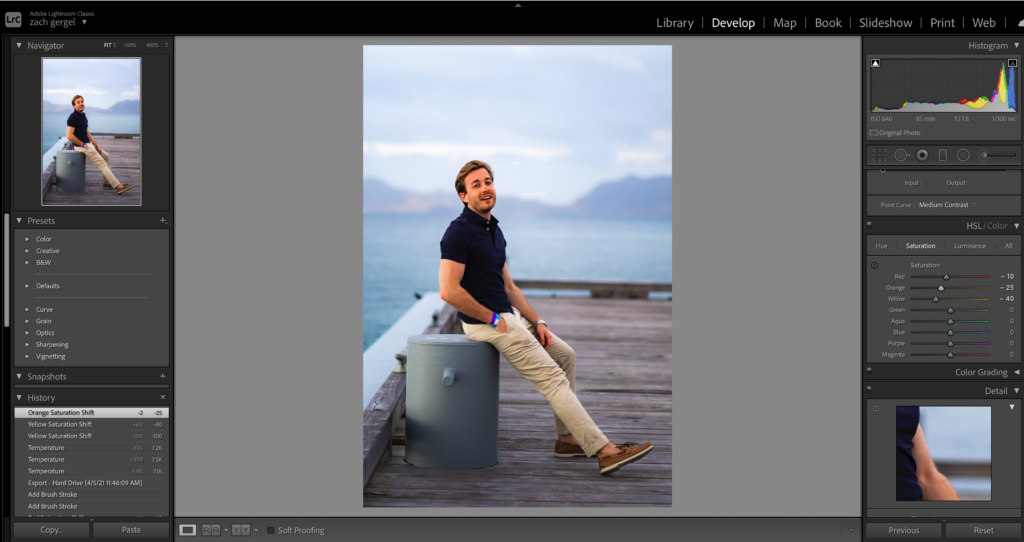
Some of the easiest ways to get the most out of Lightroom is to:
- Shoot in RAW
- Fix exposure, white balance, shadows, highlights, contrast, saturation, clarity, texture, and structure
- Use the tools on the right to brighten or darken or change specific parts of the photo.
16. Photoshop
My second favorite photo editing software. For anything text or anything that isn’t just about the general aesthetic of the photo, like blurring the background or adding things to the background, I use Photoshop.
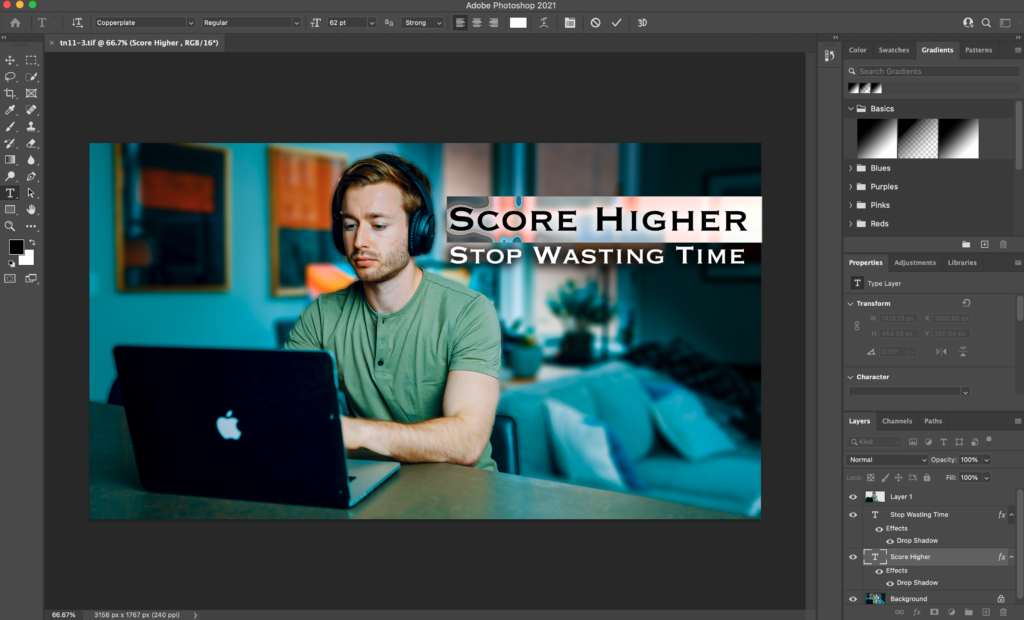
Now I am an extreme noob when it comes to Photoshop, so most of each thumbnail involves me googling how to change something and then doing that. What I mainly use it for is blurring the background and adding text.
17. Google Drive
A cloud storage service that can be linked to your hard drive. I use Google drive constantly for school and this internet adventure, but sometimes, I don’t want to go to Google, find google drive, etc. So, I just download the app for my computer to access the files like I would access any file on my finder window.
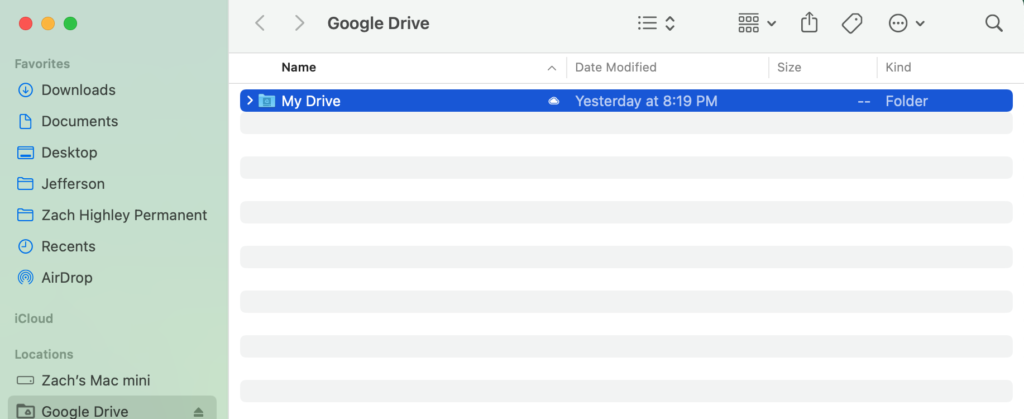
*Bonus, this allows Google Drive to work with Alfred as well!
18. HandBrake
Convert videos from nearly any format you like. Certain software, like a final cut pro, will only accept video in certain formats. Also, certain services, like YouTube, prefer you to upload videos in certain formats. Plus, what if you want to use Vimeo or another service that only takes certain video formats? Handbrake can handle it all. I remember I spent countless hours Googling how to change certain video files before discovering the pot of gold that is Handbrake. You are welcome!
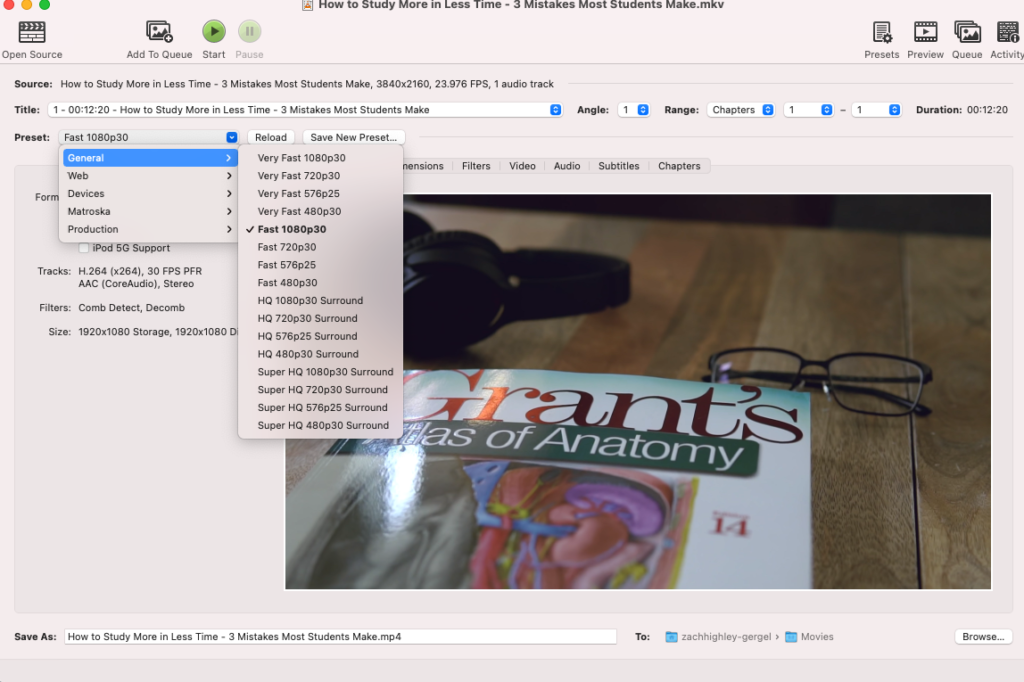
19. Amphetamine
Prevent your computer from going into sleep mode and stopping your download or upload with this nifty application. Amphetamine is a stimulant for your computer!
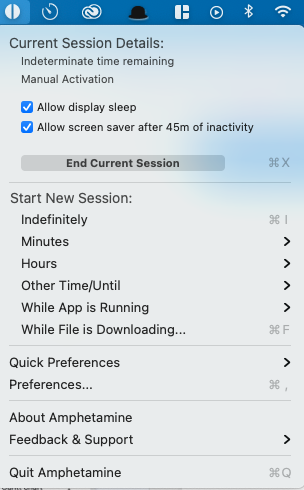
I often upload a video to YouTube or export a massive Study With Me video from Final Cut Pro. The most annoying thing in the world is going to bed expecting everything to be done. Then, in the morning, waking up to see the upload has been canceled. Amphetamine stops me from worrying about that because I can just set it and forget it after enabling it.
That’s it! I hope that was helpful, these apps make my life easier and more efficient when I am using my Mac.
-Zach